Exportar video en OpenShot: Guía completa
¿Cómo exportar un video en OpenShot?
Pasos para exportar un video en OpenShot
Exportar un video en OpenShot es un proceso sencillo que te permite guardar y compartir tus proyectos audiovisuales. Sigue estos pasos para exportar tu video en OpenShot:
- Abre OpenShot en tu ordenador y carga el proyecto que deseas exportar.
- Haz clic en el botón “Exportar” en la parte superior de la interfaz de OpenShot.
- Se abrirá una nueva ventana con opciones de exportación. Aquí puedes seleccionar el formato de salida, la calidad del video y la ubicación donde deseas guardar el archivo exportado.
- Elige el formato de salida que mejor se adapte a tus necesidades. OpenShot ofrece una amplia variedad de formatos, como MP4, AVI, MOV y más.
- Ajusta la calidad del video según tus preferencias. Puedes seleccionar opciones preestablecidas como “Alta”, “Media” o “Baja”, o personalizar la configuración según tus necesidades.
- Selecciona la ubicación donde deseas guardar el archivo exportado. Puedes elegir una carpeta en tu ordenador o incluso guardar el video directamente en una unidad externa.
- Una vez que hayas configurado todas las opciones de exportación, haz clic en el botón “Exportar” para comenzar el proceso de exportación.
- Espera a que OpenShot termine de exportar tu video. El tiempo de exportación dependerá de la duración y complejidad de tu proyecto.
- Una vez que se complete la exportación, podrás encontrar tu video exportado en la ubicación que seleccionaste anteriormente.
¡Felicidades! Ahora sabes cómo exportar un video en OpenShot. Puedes compartir tus creaciones en redes sociales, enviarlos por correo electrónico o incluso subirlos a plataformas de streaming.
Exportar un video en OpenShot es rápido y sencillo. Con unos pocos clics, podrás guardar tus proyectos audiovisuales y compartirlos con el mundo. ¡No esperes más y comienza a exportar tus videos con OpenShot hoy mismo!
Opciones de exportación en OpenShot
OpenShot es un software de edición de video de código abierto que ofrece una amplia variedad de opciones de exportación para que puedas compartir tus videos de la manera que desees. A continuación, te presentamos algunas de las opciones de exportación más populares en OpenShot:
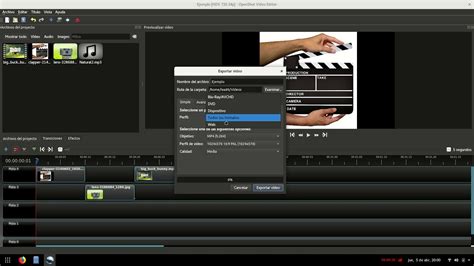
Exportar a diferentes formatos
OpenShot te permite exportar tus videos en una amplia variedad de formatos, como MP4, AVI, MOV y más. Esto te brinda la flexibilidad de elegir el formato que mejor se adapte a tus necesidades y preferencias.
Configuración de calidad
Con OpenShot, puedes ajustar la calidad de tus videos al exportarlos. Puedes elegir la resolución, la tasa de bits y otros parámetros para asegurarte de obtener la calidad de video deseada.
Opciones de codificación
OpenShot utiliza diferentes métodos de codificación para exportar tus videos. Puedes elegir entre diferentes perfiles de codificación, como H.264, MPEG-4 y más, para optimizar la calidad y el tamaño del archivo de video resultante.
Exportar para diferentes plataformas
OpenShot te permite exportar tus videos directamente para diferentes plataformas, como YouTube, Vimeo y más. Esto facilita la compartición de tus videos en tus plataformas favoritas sin tener que realizar pasos adicionales.
Solución de problemas al exportar videos en OpenShot
A veces, puedes encontrar problemas al exportar tus videos en OpenShot. Aquí hay algunas soluciones comunes para solucionar estos problemas:
Verifica la configuración de exportación
Asegúrate de revisar la configuración de exportación en OpenShot para asegurarte de que esté correctamente configurada. Verifica la resolución, la tasa de bits y otros parámetros para asegurarte de que estén ajustados según tus necesidades.
Actualiza OpenShot
Si estás experimentando problemas al exportar videos, puede ser útil asegurarte de que estás utilizando la última versión de OpenShot. Las actualizaciones pueden solucionar problemas conocidos y mejorar la estabilidad del software.
Comprueba los requisitos del sistema
OpenShot tiene requisitos mínimos de sistema que deben cumplirse para un rendimiento óptimo. Verifica que tu sistema cumpla con estos requisitos para evitar problemas al exportar videos.
Revisa los archivos de origen
Asegúrate de que los archivos de origen que estás utilizando en tu proyecto de OpenShot estén en un formato compatible. Algunos formatos pueden tener problemas de compatibilidad y pueden afectar la exportación de tus videos.
Exportar video en OpenShot: Guía completa
Exportar video en OpenShot es fácil y rápido. Sigue estos pasos para exportar tus videos:
- Abre tu proyecto de OpenShot.
- Haz clic en el botón “Exportar” en la barra de herramientas.
- Selecciona el formato de video que deseas utilizar para exportar tu video.
- Ajusta la configuración de calidad según tus preferencias.
- Elige la ubicación en tu computadora donde deseas guardar el video exportado.
- Haz clic en el botón “Exportar” para comenzar el proceso de exportación.
- Espera a que OpenShot termine de exportar tu video.
- Una vez que se complete la exportación, podrás encontrar tu video exportado en la ubicación que seleccionaste.
¡Y eso es todo! Ahora puedes compartir tu video exportado en tus plataformas favoritas o disfrutarlo en tu dispositivo.
Recuerda que OpenShot ofrece una amplia variedad de opciones de exportación, por lo que puedes personalizar tu experiencia de exportación según tus necesidades y preferencias. ¡Disfruta creando y compartiendo tus videos con OpenShot!
Si eres nuevo en el mundo de la edición de video y estás buscando una guía completa para comenzar, nuestro openshot tutorial> es exactamente lo que necesitas. Aprende los conceptos básicos de OpenShot, descubre sus herramientas de edición y conviértete en un experto en poco tiempo. Sigue nuestros pasos y crea videos profesionales con facilidad.
How do I export a video from OpenShot?
Click on the Export Video icon at the top of the screen (or use the File > Export Video menu). Choose from one of the many preset export options, and click the Export Video button. You should now have a basic understanding of how OpenShot works. Importing, Arranging, Previewing, and Exporting.
What is the best export format for OpenShot?
Every device (computer, phone, tablet, game system, television) has certain formats, codecs, and FPS which it supports. OpenShot Cloud API supports a large number of audio and video codecs (based on FFmpeg). In general though, we recommend using the default video export settings: MP4 format ( mp4 ), h.
¿Quieres añadir un toque especial a tus videos? Las transiciones en openshot-comunes-openshot-solucion/”>openshot-openshot-facil/”>transiciones en OpenShot son la clave para hacer que tus proyectos destaquen. Descubre cómo utilizar las transiciones de manera efectiva y crea videos con un aspecto profesional. Nuestro artículo te proporcionará todas las herramientas y consejos necesarios para que tus videos sean únicos y atractivos.
How do I export an MP4 from OpenShot Video Editor?
Exporting to .mp4 Format To export your OpenShot project as a . mp4 video file first left click the red circle at the top of the window or go to File>export. You can make some modifications to how you would like your project to be exported.
Si estás teniendo problemas al exportar video en OpenShot, no te preocupes, ¡tenemos la solución perfecta para ti! En nuestro artículo sobre openshot, encontrarás una guía completa para solucionar los errores más comunes que puedes encontrar al exportar tus videos. Descubre cómo optimizar tus proyectos y obtener los mejores resultados con OpenShot.
How do I export selected OpenShot?
Simply Ctrl + Click to select any clips or files you like, then Right Click and choose Export Clips. In the dialog that appears, choose a destination folder, and click Export.
